2. Jak sprawdzić lokalizacje pojazdu ?
Jak sprawdzić lokalizacje pojazdu ?
Instrukcja
Po za logowaniu do aplikacji desktop możesz skorzystać z dwóch modułów do lokalizacji:
Status tabelaryczny
Pierwszym z nich jest status tabelaryczny. W tym statusie mamy widok wszystkich pojazdów na liście.
Po kliknięciu na wybranych aucie w tabeli - pojazd pojawi się na mapie.
W poniższej tabeli możesz również znaleźć informacje na temat:
Po kliknięciu na wybranych aucie w tabeli - pojazd pojawi się na mapie.
W poniższej tabeli możesz również znaleźć informacje na temat:
- Stanu działania urządzenia, tu możesz zauważyć poniższe kolory:
zielony - oznacza że prezentowane informacje są aktualne- żółty - oznacza że prezentowane informacje są nieaktualne
- czerwony - oznacza że prezentowane informacje są mocno nieaktualne
- Statusu e-TOLL oraz SENT-GEO
- Daty ostatniego pomiaru urządzenia
- Pracy pojazdu (informacja czy silnik pojazdu jest zapalony czy zgaszony)
- Aktualnych parametrów urządzenia (np: prędkość pojazdu, obroty silnika, poziom paliwa, poziom napięcia akumulatora, widoczność satelitów czy też stanu licznika pojazdu)
|
|
W statusie tabelarycznym możesz również sprawdzić bardziej szczegółowo aktualne parametry pojazdu. Wystarczy wybrać pojazd z tabeli oraz kliknąć na zakładce parametry po prawej stronie okna.
W przypadku samochodów ciężarowych możesz również sprawdzić czas pracy kierowcy - w tym celu klikamy na zakładce tachograf po prawej stronie okna.
W statusie możesz również zmieniać widok mapy, w tym celu możesz skorzystać z możliwości które są dostępne w prawym górny rogu mapy:
- Emapa
- OpenStreetMap
- oraz przejście do zewnętrznej mapy - Google

Status mapowy
Drugim widokiem statusowym jest opcja status mapowy gdzie wyświetla się mapa
z rozmieszczeniem wszystkich pojazdów bez widoku listy.
Jeżeli chcesz sprawdzić szczegółowe parametry dla wybranego pojazdu - kliknij na nim a następnie przejdź do zakładki parametry po prawej stronie okna.
Z kolei chcąc sprawdzić szczegółową lokalizacje wybranego pojazdu, wystarczy wybrać pojazd a następnie kliknąć na ikonie lokalizacja.
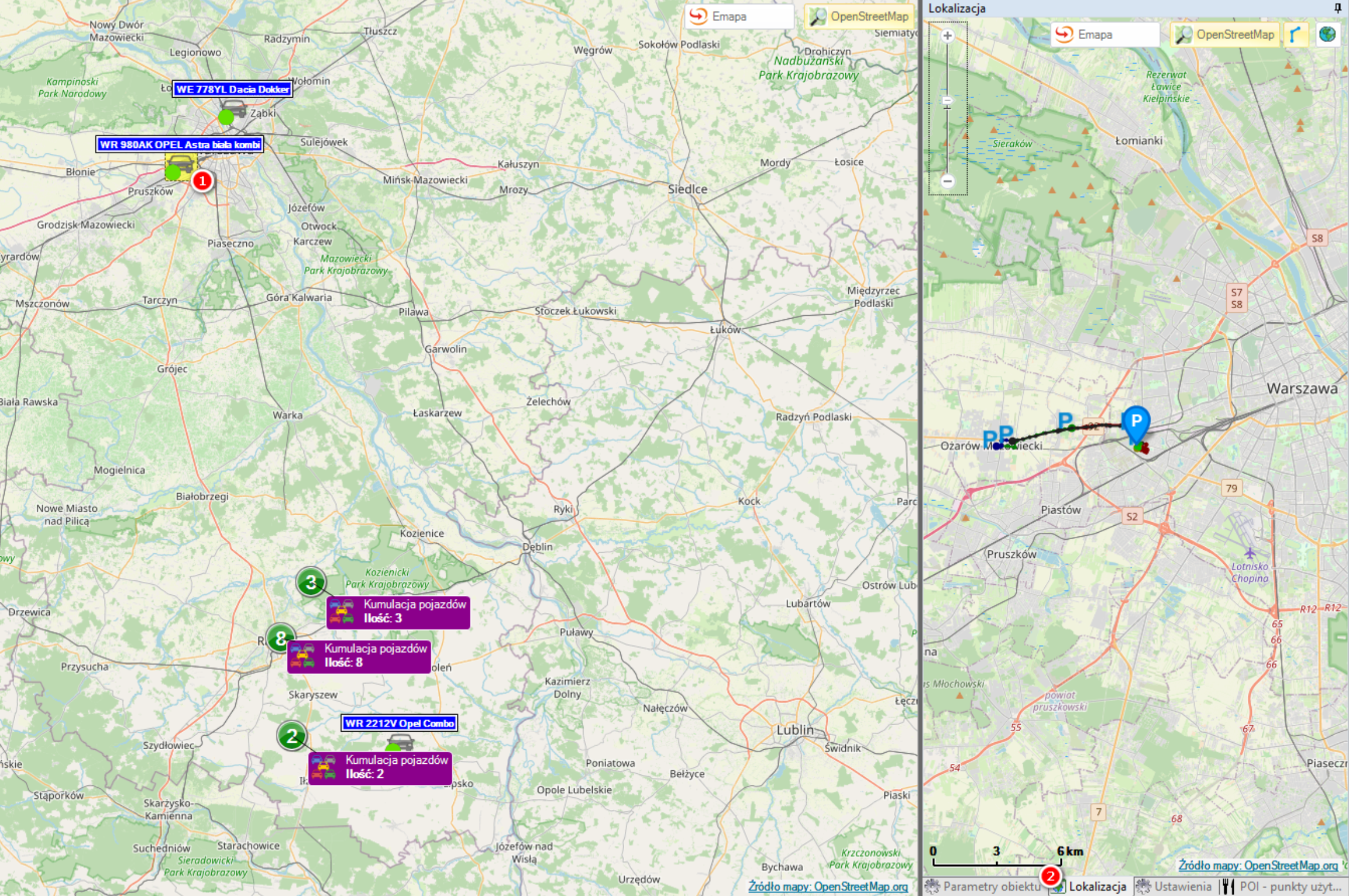
Related Articles
11. Jak sprawdzić czy urządzenie działa prawidłowo ?
Jak sprawdzić czy urządzenie działa prawidłowo ? Instrukcja W systemie MyCar możesz sprawdzić czy Twoje urządzenia działają prawidłowo. Jeżeli otrzymasz alarm, zauważysz w statusie że Twoje urządzenie świeci się na czerwono lub nie zmienia ...Jak udostępnić lokalizację pojazdu w aplikacji WWW ?
Jak sprawdzić parametry oraz lokalizacje w aplikacji WWW ? Instrukcja Jeżeli chcesz udostępnić lokalizację pojazdu przez link bez tworzenia konta, zaloguj się do aplikacji mycar.tekom.pl W pierwszym kroku przechodzimy do zakładki udostępnianie danych ...3. Jak wygenerować raport z tras ?
Jak wygenerować raport z tras ? Instrukcja W aplikacji MyCar desktop możesz wygenerować raport z tras na kilka sposobów. Pierwszym oraz najszybszym z nich jest sprawdzenie trasy pojazdu w statusie tabelarycznym. Jeżeli klikniesz na pojeździe ...Jak sprawdzić status usługi e-TOLL i SENT-GEO oraz numery biznesowe dla usług ?
Jak sprawdzić status usługi e-TOLL i SENT-GEO oraz numery biznesowe dla usług ? Instrukcja Jeżeli chcesz sprawdzić sprawdzić swoje dane związane z systemem e-TOLL lub SENT GEO zaloguj się do aplikacji mycar.tekom.pl W pierwszym kroku, przejdź do ...14. Jak sprawdzić temperaturę przestrzeni ładunkowej w aplikacji MyCar ?
Jak sprawdzić temperaturę przestrzeni ładunkowej w aplikacji MyCar ? Instrukcja Jeżeli kontrolujesz temperaturę przewożonych towarów, możesz do tego celu wykorzystać aplikację MyCar. Do tego celu musisz mieć zamontowany czujnik temperatury w Swoim ...